About Adding Activities to a Moodle Course
figo
Last Update 4 jaar geleden
On This Page:
- Types of Activities
- Add an Activity using the Activity Chooser
- Advanced Activity Settings
Activities are interactive tools used to engage students in learning and assess their progress.
Moodle includes the standard tools you'd expect from any learning management system including forums, assignments, and quizzes, along with collaborative activities such as wikis, glossaries, and databases. Other activities facilitate taking attendance and group self-selection to help manage your course.
Activities appear on your course page as a link preceded by an icon indicating the activity type. The activity settings let you control conditions for submitting, grading, and assignment to groups. Activities can be graded by TAs (Non-editing teachers) and instructors (Teachers). They can be added, moved, hidden, and edited by a Teacher or Course Designer. To allow a TA to add/edit Activities or Resources to your course, add the Course Designer role for that individual (see Access to Moodle for Teaching Assistants).
Types of Activities
For a description of available activities and links to step-by-step instructions for each, see Activity Types in Moodle.
Add an Activity using the Activity Chooser
Step 1
In the menu bar at the top your course page, select Turn editing on. Editing icons and links will appear.
Step 2
Locate the Section where you want to add an Activity. If the Section is collapsed, click the Section title to open it.
Step 3
At the bottom of the Section, click + Add an activity or resource. The Add an activity or resource pop-up will open showing a tile for each available item.
Note: By default, the panel opens to All and shows all resources and activities. If you have starred favorite activities or resources, the panel will open to Starred.
Step 4
To view only activities, select the Activities tab.
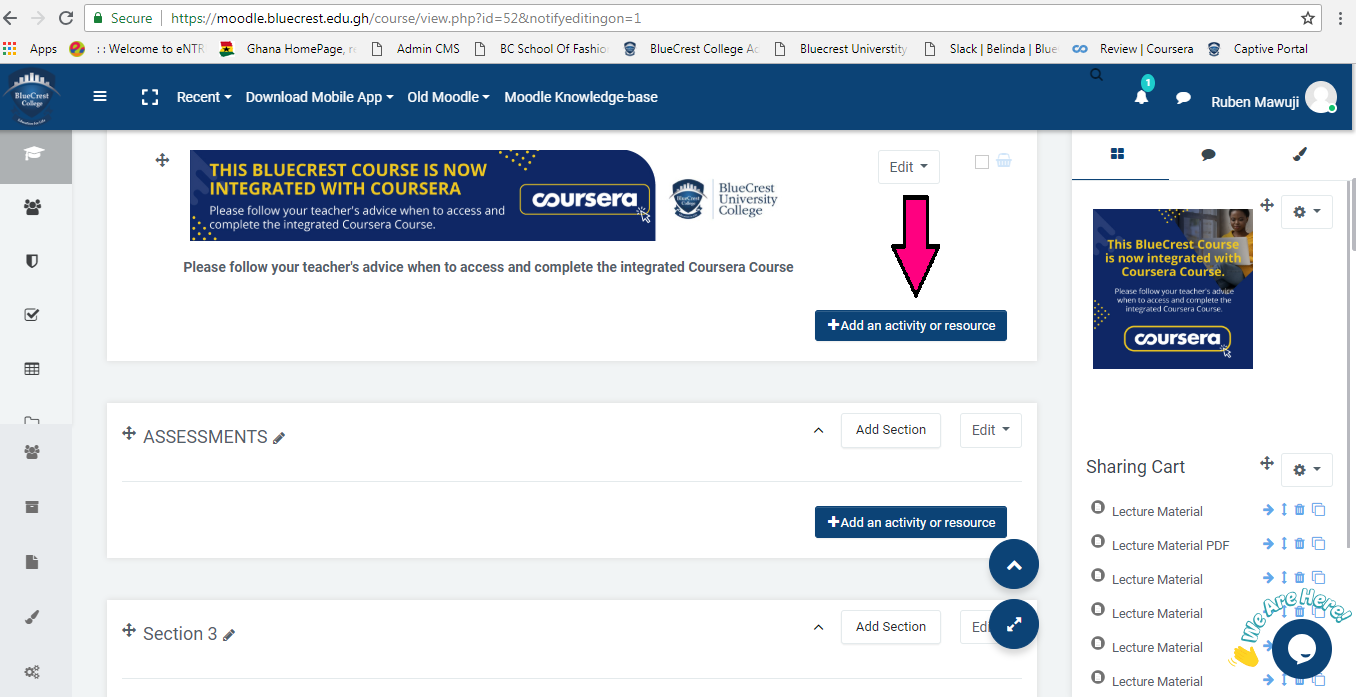
Step 5
(Optional) On any activity tile, for information, click the Information icon (information icon). If you frequently add a certain item, click the Star icon ("Star" an item to add it to favorites ) to add it to the Starred tab.
Step 6
Select the activity icon or link. The Adding a new Activity page opens. (For example, the Assignment activity is selected in the image below).
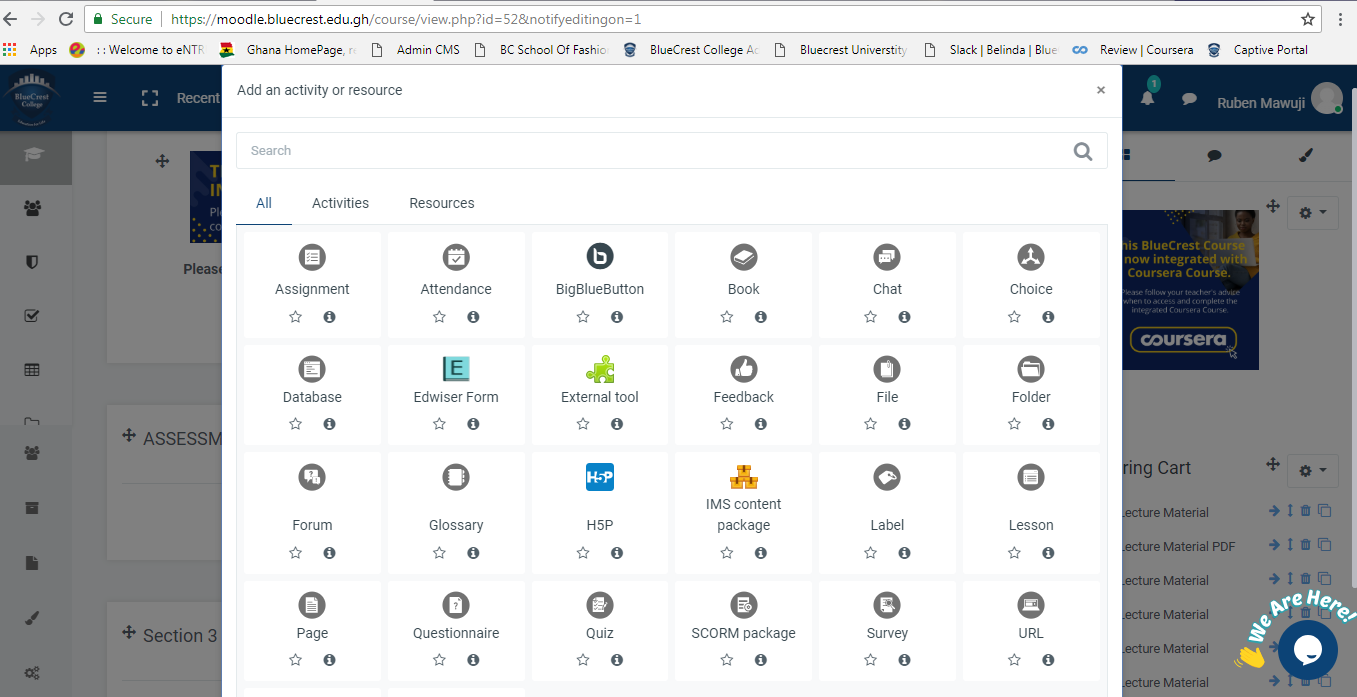
Step 7
Configure settings for the activity. For more information on these options, see Advanced Activity Settings (below).
Step 8
Click Save and return to course to return to your course page.
Once you have added an activity:
- To move an activity link on the course page, drag it with its Move icon (Move icon in front of the activity name).Note: You can drag items between Sections, however, if you use the Collapsible topics format, the target section must be open.
- To reconfigure the settings for the activity, click Edit (at right) then select Edit settings. This will return you to the activity's Settings page.
- To hide an activity that you are not ready to release to students, or show a hidden activity, click Edit (at right) then select Hide icon (open eye)Hide or Show icon (closed eye)Show.
- To change your role to Student and test submitting an activity (e.g., to submit and test scoring on a quiz), at the top right of your course page, click your name or profile icon to open your User menu then select Switch role to.... A new page will open, select Student (the label "student" will appear under your name in the top banner). To return to your Teacher role, return to the User menu and select Return to my normal role.
Advanced Activity Settings
To assign different activities, or the same activity, to different groups of students, see Assign an Activity to a Group or Grouping in Moodle.
To restrict access to an activity manually (by hiding or showing it), based on time, or based on grades earned on previous activities, or provide extra time for students requiring accommodations on quizzes, see Control Access to Resources and Activities in Moodle.

